How to Upgrade or Flash Bootloop Sony Xperia Z3 Tablet Compact using XperiFirm And Flashtool.
Flash Sony Xperia Z3 Tablet Compact Using Flahtool. Sony Xperia Z3 Tablet Compact released on 2014, September, with 8,0 Inches TFT LCD capacitive touchscreen, 16M colors LCD, Run on Android OS, v4.4.2 (KitKat), v5.0.2 (Lollipop), planned upgrade to v6.0 (Marshmallow), and supported with Qualcomm MSM8974AB Snapdragon 801 chipset, Quad-core 2.5 GHz Krait 400 CPU, GPU Adreno 330, combined with 3 GB of RAM as their engine. And you can enjoy exciting 8,1 MP on main camera, and 2,2 MP on secondary camera to capture your best moments on your life. .
The other reason why you should perform a flash to your android, is because your android get bootloop or when you failed to install Stock ROM Mod. At this reason We will share a guide how to perform flash on Sony Xperia Z3 Tablet Compact with the simple and easy way.
First Step Before Attempting Flash Sony Xperia.
Because we use this method to flash your
Sony Xperia device, it will take a big risk to your device from fail, damage or wrong. So, to minimize our flashing process from any fail and something bad during flash or install firmware process, please read first guide before attempting flash or install Sony Xperia devices.
- Backup all important stored data in internal memory. (video, document, music, etc) because flashing process will erase all data that stored in this devices.
- Make sure you connect your Xperia devices to the computer before starting the process to download the necessary USB and ADB drivers.
- It is very recommended that you create a backup of your original firmware, just in case you need to get back for repair your device if something goes wrong.
- Make sure you have enough battery capacity in your device, it’s recommended you have 80% of battery capacity.
- Download and Install drivers for your Xperia devices, You need to ensure that yo ur computer has all of the necessary drivers installed for your Sony Xperia Z3 Tablet Compact .
- For The best way to do this is to install PC Companion.
- If you have any problems you will find the necessary drivers (once you have installed Flashtool ) in the following folder location: ‘C: Flashtool drivers’.
Download Sony Xperia Firmware Automatically Using Xperifirm.
The next step you should do is
download a new firmware in accordance with your Sony Xperia model and version, You can follow my special guide to do this
here.Using Flashtool To Upgrade / Flash Xperia Firmware.
This guide is show to you how to using flash tool step by step to flash or install firmware to your Sony Xperia Z3 Table t Compact devices. Follow this guide carefully to get the perfect result .
- Fisrt step you must download and install the latest flash tool from here.
- When finished download, now you must install this flash tool on your PC.
- If you using windows 8 or windows 8.1 you must follow additional guide to insall flash tool
- Click Start > Run
- On the dialogue box appear you can type : shutdown.exe /r/o/f/t00
- Now make the following selections to boot into the Start Up Setting screen : troubleshoot > Advances options > Start Up settings > restart.
- When your windows 8/8.1 restart, select number 7 i.e . “Disable driver signature enforcementâ€
- Now your windows 8/8.1 will start with Disable driver signature enforcement disabled until the next reboot.
- Ok, flashtool driver now can be installed here
- And windows 8/8.1 will warn that the driver is not signed and will require you to confirm the installation
- Once your flashtool complete installed, you must reboot or restart your windows 8/8.1
- After you finished installed flashtool, now launch this program window, and if flashtool successfully opened you should see windows like picture shown below.
- Then navigate to tools > bundles > create.
 |
| flash tool sony xperia |
- Now you must choose the folder where you save your firmware files, you can click the button show on picture below.
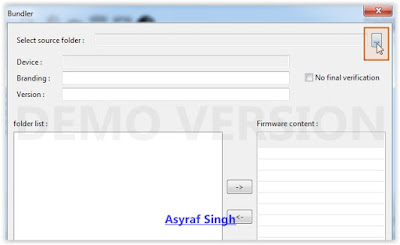 |
| flash tool sony xperia bun dler |
- Then click OK (this image below is for an example, this use D2302)
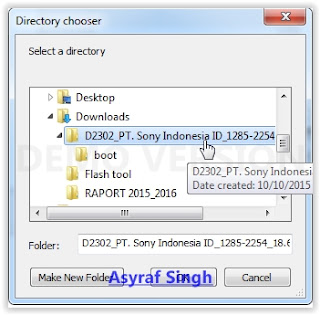 |
| firmware sony xperia - flashtool xperia |
- On picture show phone model (for an example is D2302). And the b undler now include all of the Sony Xperia Z3 Tablet Compact firmware files.
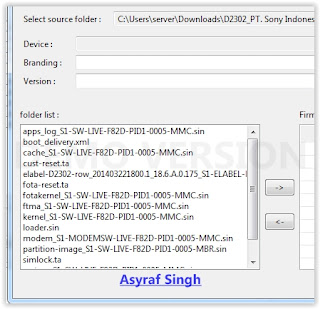.JPG) |
| phone model - flashtool xperia |
- Now, you must select your device by double click on device form to ge t list of device
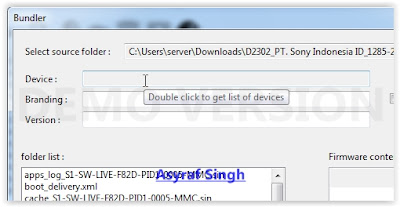 |
| device selector - flashtool xperia |
- For this guide We use Sony Xperia Z3 Tablet Compact, with ID SGP6xx.
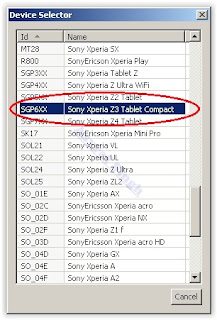 |
| device selector - flashtool xperia |
- Now, you can double click again on name of your device to select variant on variant selector.
 |
| variant selector - flashtool xperia |
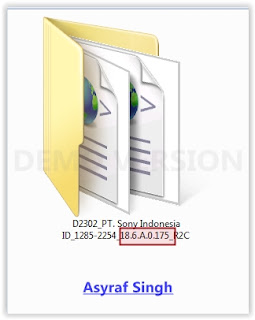 |
| xperia firmware file name - flashtool |
Highligt all file listed on folder list (use ctrl + click), and move to the right of windows. Then click create button. This picture is an example for Sony Xperia M2, If you use another version may be different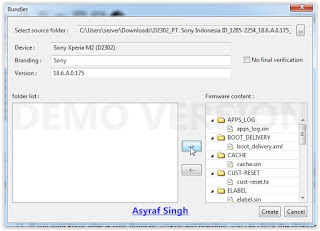 |
| highlight firmware file - flashtool sony xperia |
And now wait the process. Flashtool will start creating FTF firmware file, a progress bar will shown at below. |
| creating FTF firmware file - flashtool sony xperia |
When your FTF firmware file nhas been complied, you will see the message, bundle creation finished.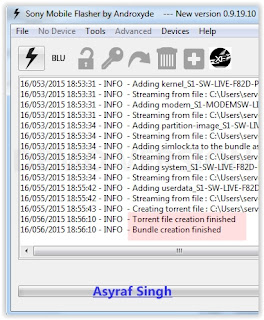 |
| bundle creation finished - flashtool sony xperia |
Make sure your FTF firmware file has been created, to check it you can go to your folder location on your computer.- C;usersyour PC name.flashtoolfirmware
And you should see folder like this.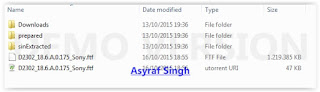 |
| FTF firmware - flashtool xperia |
To start flash your Sony Xperia Z3 Tablet Compact device, click the lightning bolt in the top left of flashtool windows.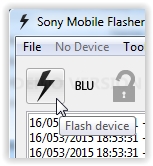 |
| start flash sony xperia device |
Select flashmode on the bootmode chooser, then click OK.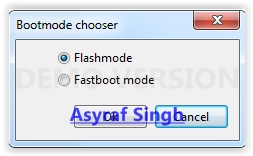 |
| bootmode chooser flashtool xperia |
Now select the firmware build version that you want to flash from the fiirmware pane windows. Then click flash button on left bottom. This picture below is an example for Sony Xperia M2, If you use another version may be different. 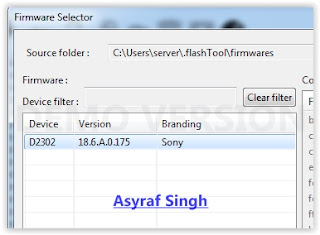 |
| firmware selector flashtool sony xperia |
And you will see this message on flashtool, preparing files for flashing.2r5G9LM/s320/android_guide16.JPG) |
| preparing files for flashing - flashtool sony xperia |
It will take around 60 seconds for the pop-up window appear. And now its time for you to connect your Sony Xperia Z3 Tablet Compact device. |
| wait for flashmode - flashtool sony xperia |
Make sure your Sony Xperia Z3 Tablet Compact devices is power off.Then, Hold the "Volume down" button whilst connecting USB cable.Once the Pop Up windows disappears and flashing process has started, now you can release the volume down button.For an older sony xperia device, replace voleme down with back button (xperia ray)When the flashing process is finished, you can see message on flashtool- Flashing finished
- Please unplug and start your phone.
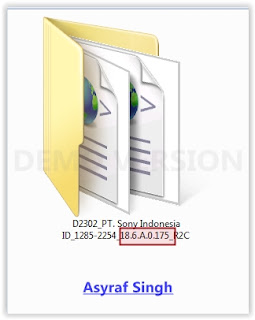
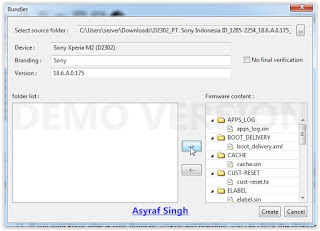

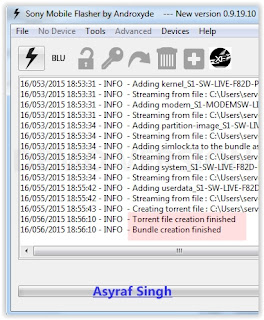
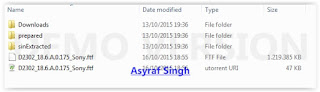
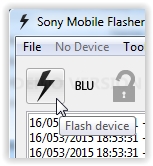
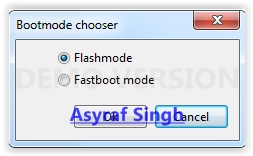
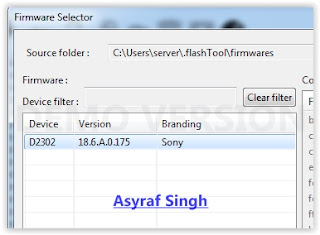


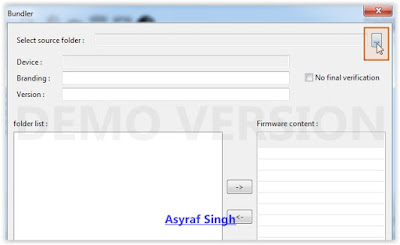
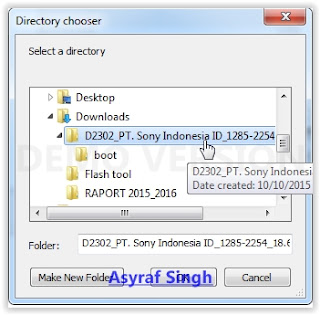
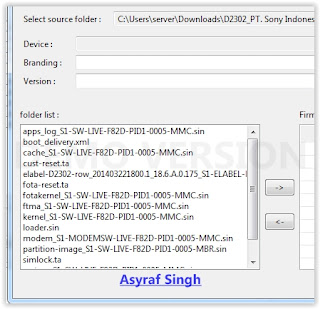.JPG)
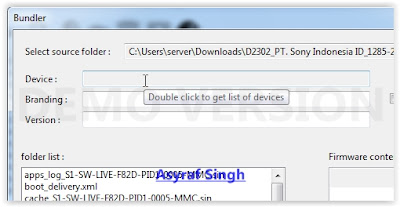
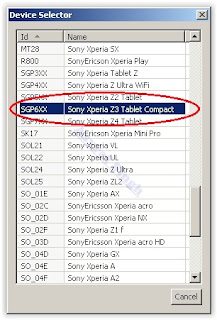









0 comments:
Post a Comment